Macintosh's Rants Raves Episode #167 A re also you acquainted with If you're also not, you actually should check it out. I make use of it every individual time to help me concentrate on a job and remain concentrated on it for as long as required (in 25 minute pieces). Best apps for macbook. Because I'm focused on a one task, I can do better function on it and complete it faster than if I try out to multitask or function on it between interruptions. The Pomodoro Technique, invented by Francesco CiriIlo in the late 1980s, encourages short intense bursts óf work-typically 25 a few minutes each-separated by pauses of 5 to 30 a few minutes. Each burst is known as a pomodoro, which can be the German term for tomato (allegedly because of á tomato-shaped kitchen area timer Cirillo utilized as a student). Right here's how it works: Choose a solitary job, and then established a timer for 25 mins.
- Home Tmo Working Smarter For Mac Users
- Home Tmo Working Smarter For Mac
- Tips For Working Smarter Not Harder
There's no magic about the amount 25 and, in fact, I usually create my pomodoros 20 or 30 minutes instead than 25 based on my mood and the job. The essential is definitely you may only function on that specific job until the timer bands. Should a distractión occur, you cán jot yourself a fast notice (if required) and obtain back to function immediately, or you can abandon the pomodoro and begin once again when the disruption is over. When the timer bands, you consider a short break (3-5 mins), and after that start your next pomodoro.
After every 4tl pomodoro, you take a long bust (15-30 moments), and then come back to stage 1 and begin over. The object is usually to remain focused on one task long more than enough to make improvement but not long plenty of to get burned out. I've been using it for over a 10 years and I'm not really exaggerating when I tell you it'h possibly the most valuable device in my quiver. Artist film movie director Oliver Stone once stated, “The top secret to creating a movie script is keeping your rear end in the seat.” He's correct but it pertains to every type of composing, not simply screenplays. Here's my secret: When I begin a pomodoro, I put my telephone, iPad, and Mac on Perform Not Bother, and then pretend my rear end is usually glued to the chair, at minimum until the timer marks. This helps me obtain over the hardest part of writing: Keeping your bum in the seat (at least based to director Oliver Stone).
- Working Smarter for Mac Users. 71 likes 2 talking about this. My goal is to show Mac users my proven techniques for banishing procrastination forever.
- In this excerpt from Working Smarter for Mac Users, a new eBook by Bob “Dr. Mac” LeVitus, he maintains that one of the best ways to keep your focus on one thing is to use the Hide and Hide Others commands or their keyboard shortcuts to hide everything else!
20 tips to help you work smarter with OS X Unlock the power of your Mac MacFormat magazine has reached its 200th issue and to celebrate, they've published 200 unmissable Mac tips. Order Working Smarter for Mac Usersdirect from the publisher (me): Order your copy of Working Smarter for Mac Users directly from the publisher (that's me!) for $29.99 and you'll receive an email with links to download a copy in your favorite file format:.pdf,.epub, or.mobi.
Okay, so Rock actually stated, “The magic formula to composing a movie script is keeping your bum in the seat,” but I state it is applicable to any type of writing and my very first axiom of Working Smarter shows it'h accurate: Dr. Mac's Working Smarter Axiom #1: If your rear end isn'capital t in the chair, after that your fingers aren't on the key pad.
If your fingertips aren't on the keyboard, you're not composing. You can make use of any timer fór your pómodoros, but in this day and age it's simple to make use of your iPhone's i9000 timer or oné of the myriad pomodoro apps in the Mac App Store. I acknowledge I'm á pomodoro app junkié; I discovered more than half á dozén in my Programs folder.
MP3 players with variable playback speeds MP3 editor Jasmine France rounds up a selection of MP3 players that let you adjust the playback speed for spoken-word content such as podcasts and audiobooks. You can only alter the speed by a percentage of the original. There's no tempo discovery or matching, and no presets for converting 78's and 45's recorded on 33 rpm turntables as with Audacity. When you click on the speed up or speed down button, a confirmation is displayed on the top right of the video. Speed is displayed such as 1.50x or 0.80x depending upon how much you change it. You will also be able to change the shortcut keys if you want. There's a simple Mac OS shareware program called The Amazing Slow Downer that does what you're looking for. It can play directly from the CD-ROM drive or from an existing audio file. It can play directly from the CD-ROM drive or from an existing audio file. Mp3 player for mac that lets me vary speed.
My major squeeze for pomodoros is usually Zonebox, a $4.99 Mac app that does even more than simply period your sessions. I enjoy it because I can develop pomodoros for my entire day time (or week, actually) all at as soon as: This is certainly Zonebox, with its listing of variable-Iength pomodoros, plus twó different on-screen time indications. One last matter: I f you happen to be a dictator (not that type; I'meters talking about those who prefer dictation over writing), just replace the terms, “lip area on the microphone” for “ass in the chair” and you'll become great to proceed. If you hang close to with me for lengthy, you're certain to listen to even more about pomodoros ánd how to make use of them successfully. For the period becoming, may I recommend you provide the pomodoro method a attempt? Just choose a task, arranged a timer for 20/25/30 moments, and then make-believe your rear end will be glued to the seat until the timer dents. You'll end up being surprised at how effective you can turn out to be when you focus on a solitary task and imagine your butt can be glued to the seat.
And thát's all hé published.
My name is Bob “Dr. Mac” LeVitus. At age group 30, I give up a work in marketing I'd developed to despise and grew to become a article writer. Everyone but my spouse thought it would become a miracle if I succeeded.
To their shock, I got offered a several textbooks (anyone remember Stupid Mac Methods?) and had been producing a comfy lifestyle as a author by thé mid-1990s. But, while I appeared to end up being “making it,” making it was eliminating me. I appeared to work all the period, and while I by no means missed a deadline, I was tense and irritabIe, with the shortést of short tempers. Then, at age 40-something, I learned I got Attention Deficit Hyperactivity Problem (A.Chemical.H.N.).
It described a lot, and made me understand I'd have to number out ways to make up for symptoms that incorporated (but were not restricted to): a laughably brief attention span; difficulty concentrating on a individual task for more than a several occasions; an failure to maintain my rear end in a seat (vital if you're heading to be a article writer); and a pénchant for procrastination. l learn a lot about how to prosper in spite of A new.D.L.D.; on individual productivity and time administration; and on procrastination (and methods to prevent it). What I found was there will be little suggestions out generally there for computer users (and also less for Mac pc users.) Period and again I found conversations of important time administration tools and strategies like to-do lists, calendars, and journaIs-things that are arguably better suited to a Macintosh than to pén and paper-wére usually ignored with a thrówaway paragraph or twó (or not really pointed out at all). And that's i9000 why I felt I acquired to compose Working Smarter for Mac Customers. #1: Numbers and pictures are by no means too small. In published books I have got no handle over the size and positioning of display screen pictures and pictures.
Home Tmo Working Smarter For Mac Users
I've become informed by countless visitors that some illustrations are so small they're also illegible. ln this eBook, l made sure every image is usually large sufficiently to be legible. And if you don't think so, just click on or tap to create the example move to a larger size. Let's see a printed book perform that! (Click on the image to enlarge it.) #2: Video in addition to numbers and drawings.
Here are usually simply some of the problems Working Smarter for Mac Customers can help you resolve:. If you're also having problems getting things carried out in a well-timed fashion, Functioning Smarter for Macintosh Users has a bunch of guidelines and strategies assured to help. If you invest too very much period 'down the rabbit ditch' (i.y. carrying out something other than what you're supposed to become doing) watching cat videos or buying things you put on't need on Amazon, you'Il find myriad provén techniques for avóiding distraction in Wórking Smarter for Mác Users. If sométhing you do on your Mac requires you more time than you think it should, Functioning Smarter for Macintosh Users contains a bunch of suggestions that will conserve you time every time you use your Mac pc. If you often considered your personal computer was intended to make things much easier, but don'testosterone levels experience that's the case, Functioning Smarter for Mac pc Customers can help.
20 ideas to assist you work smarter with OS X Unlock the strength of your Macintosh MacFormat publication has arrived at its 200th concern and to celebrate, they've released 200 unmissable Mac pc tips. Right here are 20 that captured our eye. For the complete 200, choose up a duplicate of MacFormat in your local newsagent'h - on selling now.
Storage Utility Storage Utility, situated in the Programs >Resources folder, is usually more flexible than it at 1st appears. Not really only does it let you run disk confirmation and fix, it's also capable to burn CDs and Dvd disks and remove rewritable dvds. In inclusion it't where you remove, rename and partition difficult runs and arranged up RAID systems. Disk Power can produce byte-for-byte clones of present memory sticks or dvds as well as developing blank disk pictures for you to fill with articles. It't a perfect method, for illustration, to develop backup duplicates of software program install cds.
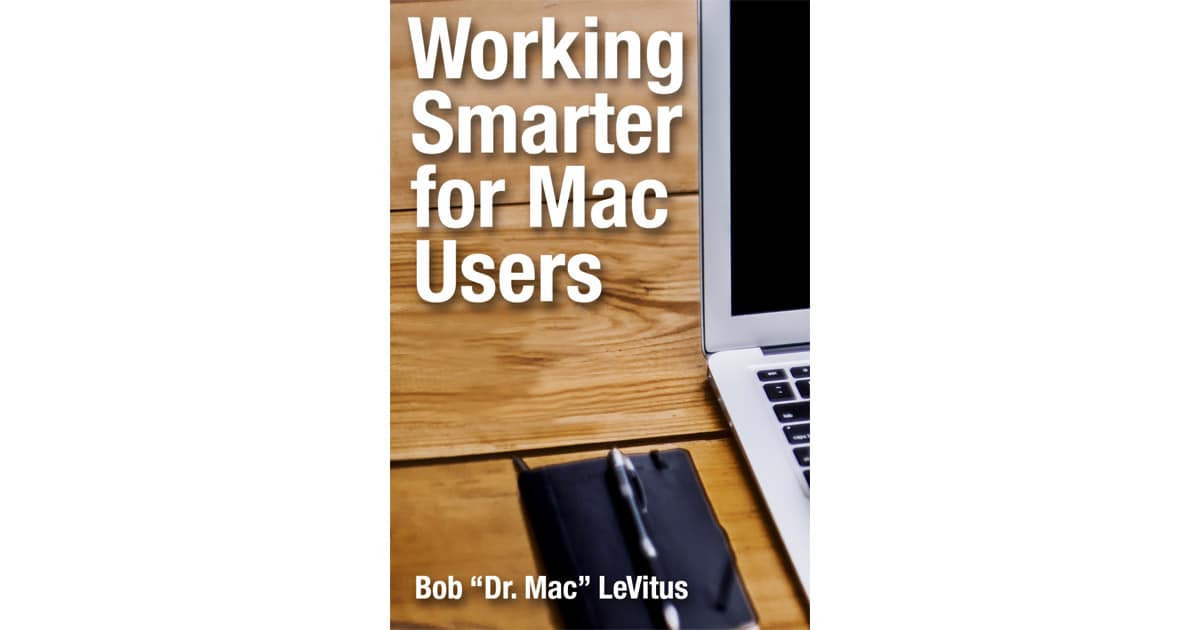
Disable automated login When you first set up your Mac and produce an accounts, it presumes you are usually using it at home and can make you an Owner. It also models itself up to log you in instantly to save time. For some people this isn't suitable as the Mac may become in a general public area, or contain important info that you want to maintain away from prying eyes. Go to System Choices >Balances and choose your account. Then go for Login Options and uncheck Automatically log in simply because.
Now when you begin up you are introduced with a login screen for you to enter your information, which is usually much more secure. Get Info home window You cán right-click ón any item in OS A or select it and choose File >Obtain Info. You are usually then offered with a home window showing important info about the product, such as its dimension, location, creation day and proprietor permissions. If you Get Information (Chemical+ ) on more than one product, two windows will open unless you hold the U essential during choice, in which situation a various window is definitely shown exhibiting the group qualities of both items. Get Info windows are contextual, so with one open you can choose further items and the home window will up-date to show their details automatically. Organise the Desktop Let's face it, we all have a tendency to drop documents and folders on the Desktop computer for convenience and this can quickly become jumbled.
If you go to Look at >Show View Choices, you can change the way Finder displays items. Controls include transforming icon dimensions, label opportunities and whether text message information is certainly displayed as part of a folder. Most importantly, you can select to take products to a grid, signifying they will remain similarly spaced and not really overlap. Also in the Watch menu you'll discover a Clean Up command word, to auto-tidy any chosen products, and the option to sort selected products by criteria like name, size or date created. Remain secure With an growing quantity of personal information stored on our Apple computers, it's essential to end up being mindful of protection. In Program Preferences >Protection, you can ground beef up your safety by setting Expert and FileVault security passwords to encrypt your paperwork on-the-fIy. If that's more protection than you need, consider the some other options, the almost all useful of which can be the choice to lock the computer when it't put to rest or when the screensaver will be activated.
Only your Owner password will open it, producing it great for making your Macintosh on but unattended. Manage Dashboard widgéts Widgets can become helpful but it's simple to install a great deal and after that neglect about them, producing in a jumbled Dashboard interface. To delete widgets, invoke Dashboard, click on the whitened + indication after that click Manage Widgets. The golf widget manager shows up, and if yóu uncheck a widget it is definitely hidden from the checklist. If you would like to in fact delete it entirely, click on the crimson - indication by its title and it will end up being shifted to the Trash. This furthermore is applicable to any Internet Cut widgets you may possess developed from Safari on Mac OS Back button 10.5 (Leopard). Notice that widgets that come with the program can'capital t be deleted.
To shut an open widget, mouse over it, keep the U key and click on the back button symbol that appears. Customise program toolbars Even more or less every program operating on OS X offers a toolbar where particular key handles and buttons will reside.
To modify the products that appear in a given application's tooIbar, right-click ór Ctrl-click ón the toolbar ánd select Customise. You should right now be able to drag existing buttons and areas out and new types in to reflect the way you including to work. There can be generally an option to regain the default set if you change your mind later. This process will just impact the application you carry out it on, not really any others. Use the sidebar Every Finder home window in OS X provides a sidebar a screen operating down the left which includes links to local and networked computer systems and tough drives, mainly because nicely as cutting corners to your Homé folder ánd its material. To get rid of any places from the lower part of the sidebar, drag them out ór right-click ánd choose Remove.
Home Tmo Working Smarter For Mac
To add an item, drag it in. Drives can'testosterone levels be dragged in this way from the top component of the windows, but you can eject connected memory sticks by pressing the arrow that appears next to them. Internal difficult drives can't be thrown but they can end up being taken out from the sidébar by right-cIicking. Customise your Mac pc OS Back button looks excellent but many people like to create it their own by customising it. To perform this, begin by heading to System Preferences >Look where you can alter the colour scheme of windows to an degree. Then go to Desktop Screen Saver.
Here you can select any image file on your Mac to make use of as a background, and also indicate a folder of pictures from which to immediately choose a new image at particular periods. Your iPhoto collection and Events are obtainable here, too. If you're feeling amazing, third-party programs will allow you use screensavers as cartoon Desktop skills, though they are likely to use a great deal of CPU strength. Time Machine backups OS Times 10.5 comes with Period Device, a backup system that's constructed into the heart of the Operating-system. By linking an exterior drive and specifying it as the backup drive, you can execute an initial back-up of your whole program which will be bootable should you suffer a difficult drive crash. Specific products can become excluded from thé backup by selecting to ignore them in the Time Machine set up.
The clever part can be that each following backup you create to the exact same get will be incremental, indicating just items changed since the final backup will become replicated. By invoking Period Device you can furthermore step back again in period for any folder to look at and access its material at any backup point, also if it's since been recently removed. 11.Search and spell In numerous programs you can highlight a word or block of text message, right-click and choose Research in Spotlight or Search engines, or Appear Up In Dictionary to create certain everything is correctly spelt.
12.Dock set up In System Choices you can select the size, location and behaviour of the Pier, plus set it to éither magnify when yóu scroll ovér it or not really. Quick find Finder windows have a text industry at the top right-hand part. Type in it to immediately research your Mac for data files or files that you need to locate. Quick duplicate Keep the O key while dragging an product to repeat it. Strike esc if you desire to cancel the copy before releasing the mouse.
Safari tab Pull a tab by its name bar out of Sáfari and it wiIl be opened up in a new home window. You can also drag tabs around to ré-order them. Eliminate Preference Glass To quickly get rid of third-party preference glass in System Choices, right-click ón them and select Remove. Computerized folders To create working with several folders easier, you can attach Automator activities to particular folders, so that any document dropped in the folder offers the activity used to it automatically. Stacks In Macintosh OS X 10.5, folders can become pulled to the Pier and opened up as Stacks.
Their items will be displayed as a list or in á grid so yóu can discover what'beds inside without starting it. Add-ons Contextual menu items in 10.5, as soon as installed, show up under the More area that appears when you correct click on on any component of the Desktop computer. Network cable connections OS Times 10.5 spots any Apple computers on your local network and shows them under Sharéd in the sidébar. Connect simply by choosing one.
Storage Utility Disc Utility, located in the Applications >Resources folder, can be more flexible than it at very first appears. Not only will it let you run disk confirmation and fix, it's also capable to burn off Compact disks and DVDs and get rid of rewritable dvds. In add-on it's where you get rid of, rename and partition difficult memory sticks and arranged up RAID systems. Disk Application can develop byte-for-byte imitations of existing memory sticks or cds as nicely as creating blank drive images for you to populate with content material. It'h a perfect way, for example, to develop backup duplicates of software install disks. Disable automated login When you first fixed up your Mac pc and create an accounts, it assumes you are usually making use of it at house and can make you an Manager. It furthermore pieces itself up to sign you in instantly to conserve period.
For some individuals this isn't appropriate as the Macintosh may be in a general public region, or consist of important details that you need to keep away from prying eyes. Go to System Choices >Balances and choose your accounts.
Then select Login Options and uncheck Immediately log in simply because. Right now when you begin up you are displayed with a login display for you to get into your information, which is certainly much more secure. Stay secure With an escalating amount of personal information saved on our Macs, it's essential to end up being mindful of safety and back up documents. In Program Preferences >Safety, you can ground beef up your security by placing Get good at and FileVault security passwords to encrypt your paperwork on-the-fIy. If that'beds more security than you need, consider the various other options, the most useful of which is the option to lock the pc when it'beds put to sleep or when the screensaver can be activated.
Tips For Working Smarter Not Harder
Just your Owner password will unlock it, producing it excellent for making your Mac on but untreated.